
엑셀을 사용하여 중복 되는 값을 찾아서 제거해야하는 경우가 종종 있는데요.
제가 엑셀에서 중복값을 찾고 삭제할 때 사용하는 방법을 몇가지 소개해드리겠습니다.
조건부 서식 이용하기
첫번째 방법은 조건부 서식을 이용하는 방법입니다.
중복값을 찾을 데이터를 선택하고 홈 > 조건부 서식 > 셀 강조 규칙 > 중복 값을 선택하면 됩니다.
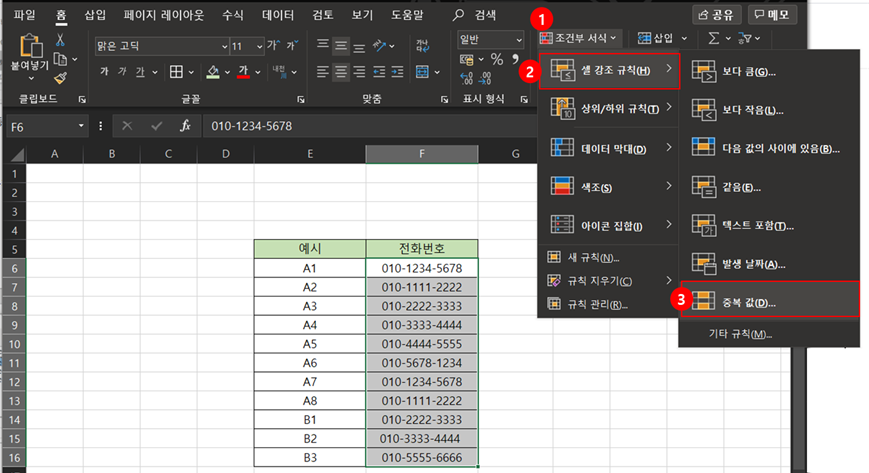
셀 강조 규칙으로 중복 값을 선택하면, 아래와 같이 서식을 지정할 수 있습니다.
기본서식은 "진한 빨강 텍스트가 있는 연한 빨강 채우기"로 중복값을 눈에 띄게 표시할 수 있습니다.

중복값을 찾고 삭제를 하고 싶으시다면, 서식을 설정한 후 서식 및 셀 값으로 데이터를 정렬해줍니다.
셀 색으로 정렬하여 중복값을 위로 모아두고, 셀 값을 기준으로 내림차순하면 서로 중복된 데이터를 확인할 수 있습니다.
그리고, 중복된 데이터 중 삭제하고 싶은 데이터를 삭제하면 됩니다.
중복된 데이터를 모두 삭제해야한다면, 굳이 셀 값으로 정렬할 필요는 없습니다.
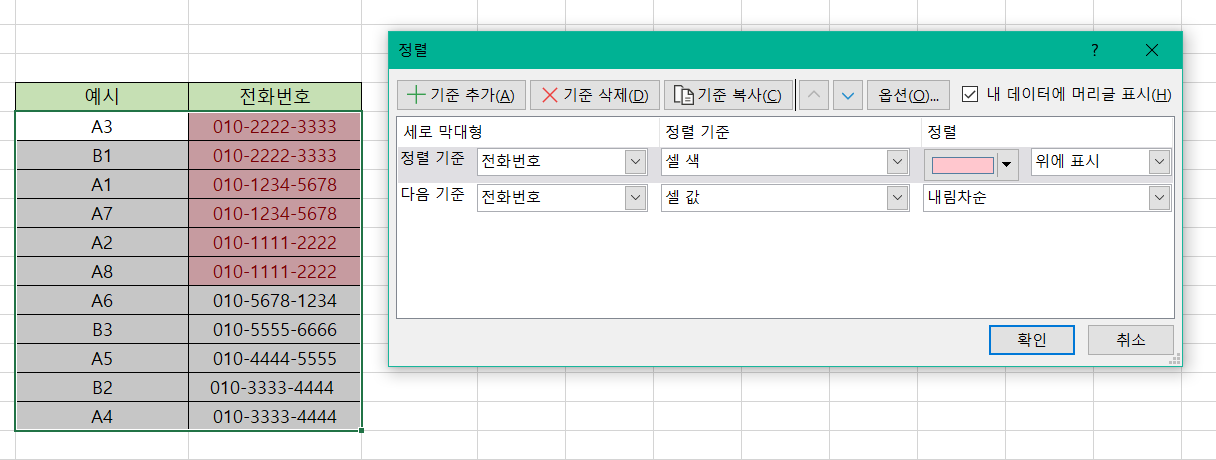
중복된 항목 제거 기능 이용하기
이번 방법은 가장 간단한 방법입니다. 데이터 > 중복된 항목 제거하기를 선택하면 됩니다.
중복 값 제거 창에서 중복 값이 있는 열(예시에서는 '전화번호'입니다)을 선택하면 바로 중복값이 삭제된 데이터를 볼 수 있습니다.
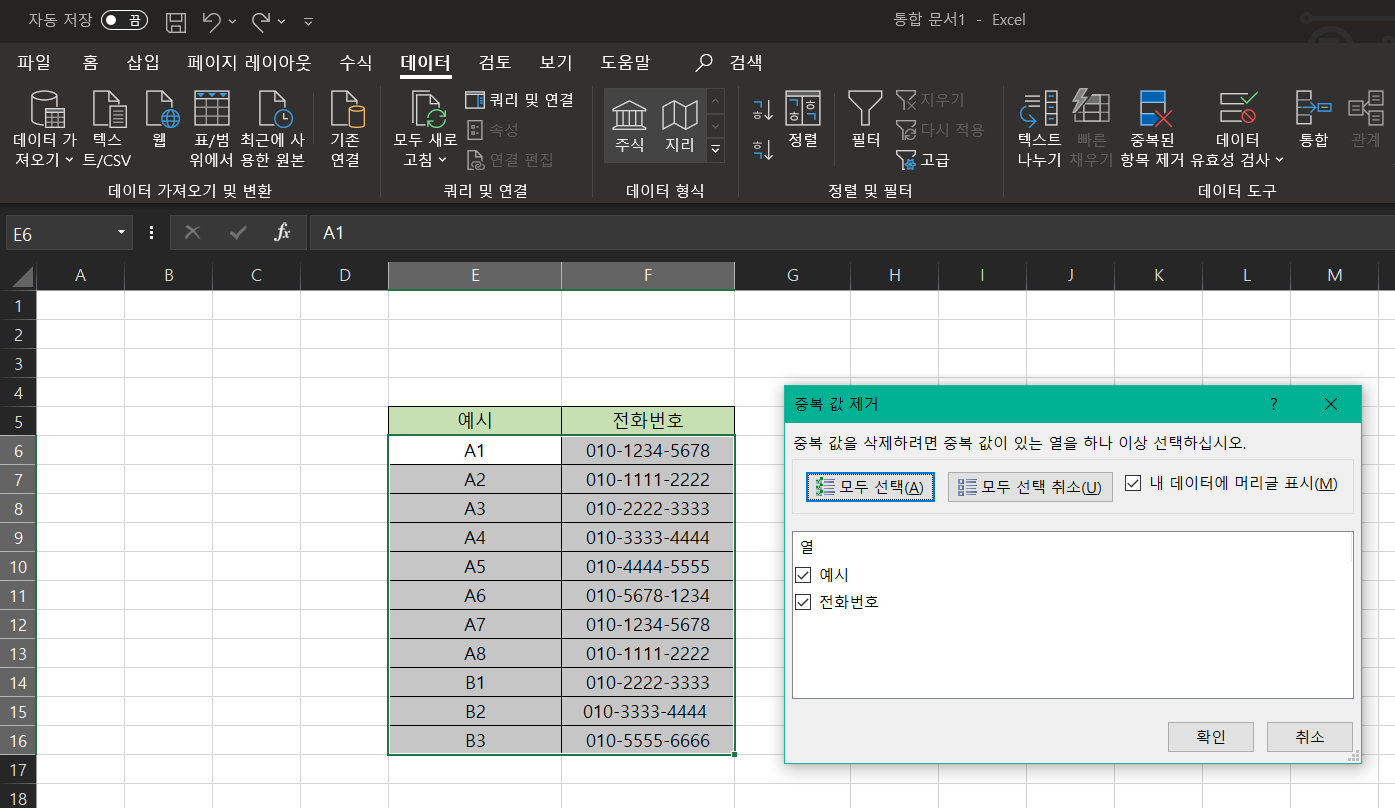
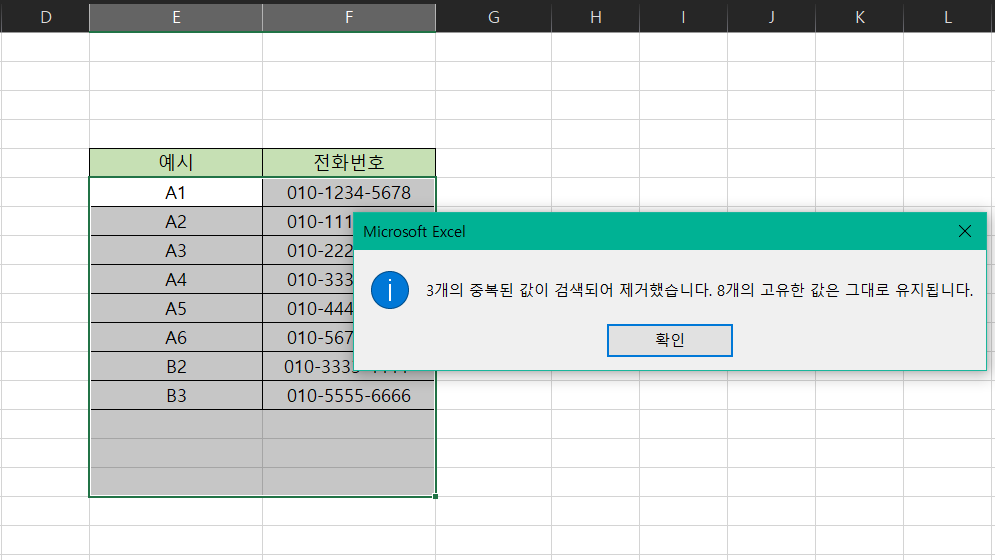
정렬하여 중복 제거하기
마지막 방법은 정렬한 후 함수를 이용하는 방법입니다.
우선, 중복 값을 제거할 열을 기준으로 오름차순/내림차순으로 정렬합니다.
사실 데이터가 적으면 이렇게 정렬만 해도 중복값을 바로 확인할 수 있습니다.
하지만 데이터가 많아질수록 하나씩 확인하는게 어려우니, 간단한 함수를 이용해보겠습니다.
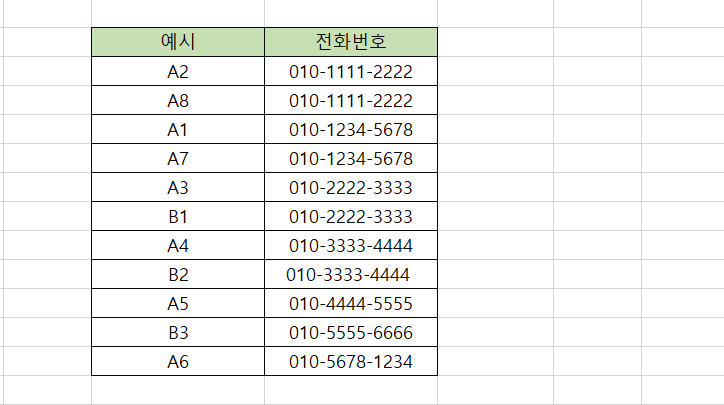
함수라고 해서 복잡한 건 아닙니다. 아래 이미지처럼 아래값과 같은지 여부만 체크하면 됩니다.
중복값이라면 TRUE를 아니라면 FALSE를 반환하는 겁니다.
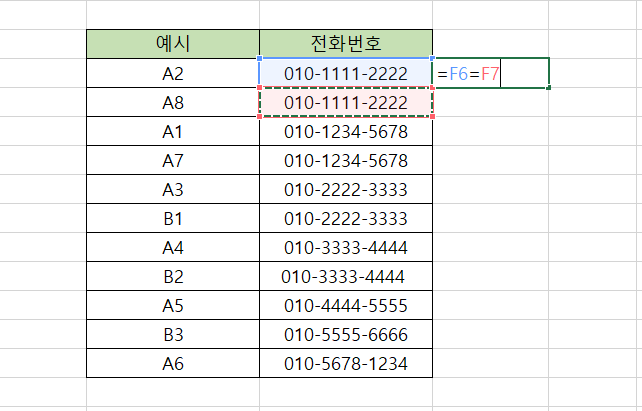
이 함수를 모두 적용해보면, 아래와 같이 중복이 있는 경우 TRUE를 반환한 것을 볼 수 있습니다.
다만, 아래 이미지를 보시면 A4와 B2는 전화번호가 동일하지만 중복값으로 인식하지 못했는데요.
B2의 전화번호 값 뒤에 공백이 한 칸 있기 때문입니다.

저희가 보기에 두 개의 데이터는 중복이지만, 엑셀은 두 값을 다르다고 인식을 합니다.
위에 다른 방법을 사용할 때도 마찬가지에요.
그래서 중복값을 찾기 전에 데이터를 먼저 정리하는 것이 가장 중요합니다.★
특히 전화번호와 같은 데이터는 아래와 같이 다양하게 저장될 수 있어 주의가 필요합니다.
개인적으로는 Ctrl + H (찾기 바꾸기)를 이용해 모든 전화번호에서 하이픈 빼기를 추천드립니다.
단, 하이픈을 그냥 제거할 경우 아래 예시 중 A4와 같이 번호 앞 "0"이 사라지기 때문에,
셀서식을 텍스트로 바꾼 후 하이픈을 빼셔야 합니다.
(텍스트로 지정하지 않은 경우, 숫자로 인식해 앞의 0을 제거해버려요)
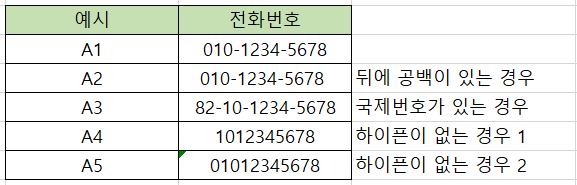
'생산성 높이기' 카테고리의 다른 글
| 엑셀 소수점 버림하는 방법 3가지 (0) | 2021.01.22 |
|---|---|
| 엑셀 VLOOKUP 함수 사용법 : #N/A 나오는 이유? (0) | 2021.01.16 |
| 엑셀 단축키 모음 : 1) 행삭제/셀병합/자주 쓰는 단축키 (0) | 2021.01.13 |
| 노션 사용법 : 페이지 만드는 법, 노션으로 월급 관리하기 (0) | 2021.01.12 |
| 생산성 앱 Notion - 노션 사용법 (0) | 2021.01.11 |



